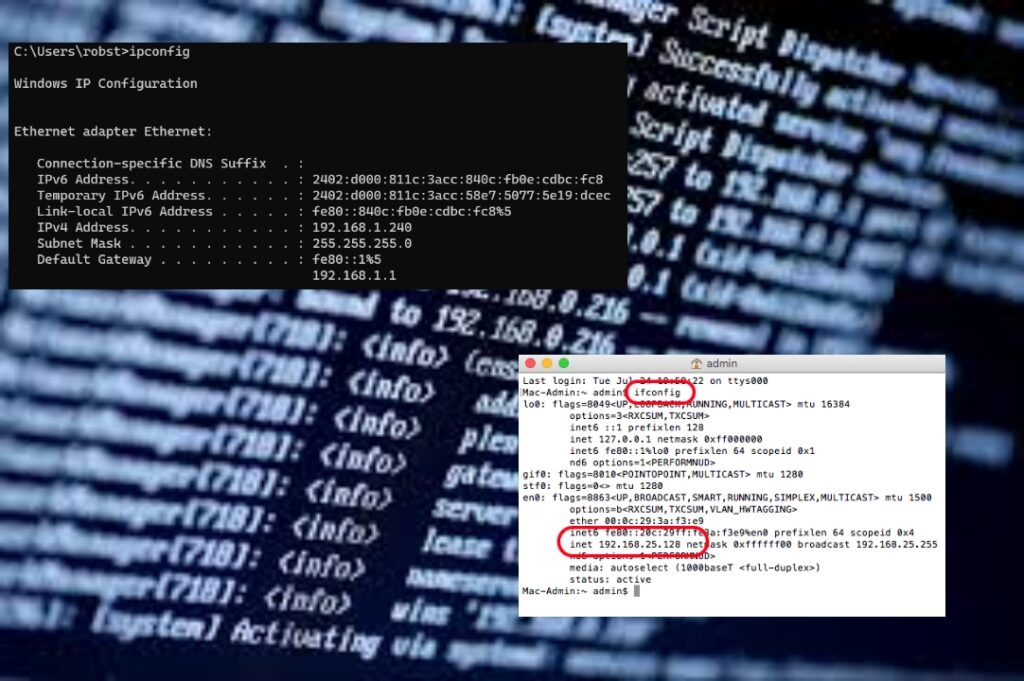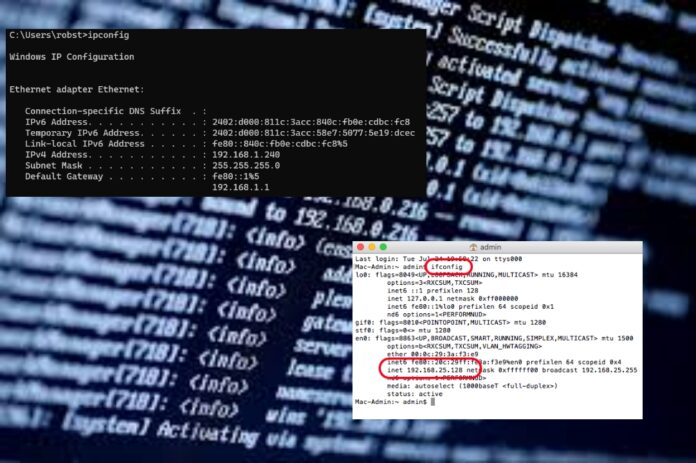يُعد عنوان IP الخاص بك معرفًا فريدًا يُخصص لجهازك عند الاتصال بشبكة. يُتيح للأجهزة الأخرى التواصل مع جهازك عبر الإنترنت. إذا كنت تستخدم نظام التشغيل Windows 10 أو Windows 11 أو macOS، إليك كيف يمكنك العثور على عنوان IP الخاص بك.
العثور على عنوان IP الخاص بك في Windows 10:
حدد زر “البدء/Start” على شريط المهام وانقر على “الإعدادات”. في نافذة الإعدادات، >انقر على “الشبكة والإنترنت”. تحت قسم Wi-Fi، >حدد شبكة Wi-Fi التي أنت متصل بها. انتقل لأسفل و >انقر على “الخصائص”. ابحث عن عنوان IP الخاص بك المدرج بجوار عنوان IPv4.
بديلًا عن ذلك، يمكنك استخدام لوحة التحكم :
انقر فوق زر “البدء” واكتب “لوحة التحكم/control panel”. >انقر على رمز لوحة التحكم لفتحه. في لوحة التحكم،> ابحث عن “مركز الشبكة والمشاركة” وافتحه. >انقر على اتصال الشبكة النشط الخاص بك. في النافذة الجديدة، >انقر على “التفاصيل”. سيتم سرد عنوان IP الخاص بك بجوار عنوان IPv4.
العثور على عنوان IP الخاص بك في Windows 11:
حدد زر “البدء/Start” على شريط المهام وانقر على “الإعدادات”. في نافذة الإعدادات، >انقر على “الشبكة والإنترنت”. تحت قسم Ethernet، >ابحث عن عنوان IP الخاص بك المدرج بجوار عنوان IPv4.
يمكنك أيضًا إستغلال قائمة الإعدادات:
افتح الإعدادات عن طريق النقر على زر “البدء” وتحديده. >انقر على “الشبكة والإنترنت”. >حدد شبكة Wi-Fi الخاصة بك تحت “شبكتك Wi-Fi”. >ابحث عن عنوان IP الخاص بك تحت “الخصائص”.
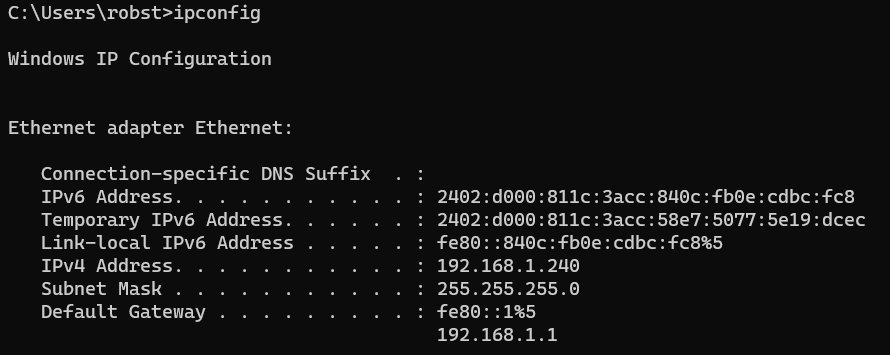
العثور على عنوان IP الخاص بك في macOS:
انقر على أيقونة Apple في شريط الأدوات العلوي. حدد تفضيلات النظام من القائمة. في نافذة
انقر على أيقونة Apple في شريط الأدوات العلوي. >حدد تفضيلات النظام من القائمة. >في نافذة تفضيلات النظام، انقر على “الشبكة”. >سيتم عرض عنوان IP الخاص بك بجوار الحالة.
طريقة أخرى للعثور على عنوان IP الخاص بك على macOS هي:
انقر على أيقونة Apple في الزاوية العلوية اليسرى من الشاشة. >انتقل إلى تفضيلات النظام. >انقر على “الشبكة” في اللوحة اليسرى. سيتم عرض عنوان IP الخاص بك.
يمكنك العثور على عنوان IP الخاص بك باستخدام الأمر التالي:
افتح تطبيق Terminal. >اكتب ifconfig واضغط على Enter. >ابحث عن عنوان IP الخاص بك بجوار inet أو inet6.
تذكر أن عنوان IP الخاص بك قد يتغير إذا كنت متصلاً بشبكة مختلفة أو إذا كانت إعدادات الشبكة مكونة لاستخدام عناوين IP ديناميكية.