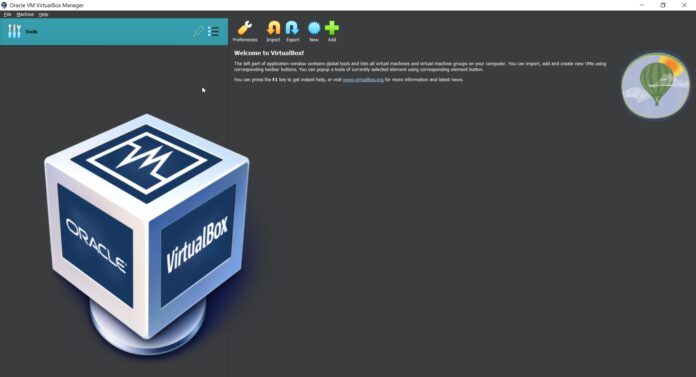Oracle VM VirtualBox هو برنامج افتراضي قوي ومجاني ومفتوح المصدر يتيح للمستخدمين تشغيل أنظمة التشغيل المتعددة على جهاز واحد. سواء كنت مطورًا أو محترفًا في تكنولوجيا المعلومات أو مجرد شخص مهتم باستكشاف أنظمة التشغيل المختلفة، يوفر VirtualBox طريقة مرنة ومريحة لإنشاء وإدارة الأجهزة الافتراضية. في هذا الدليل الشامل، سنرشدك خلال عملية تنزيل وتثبيت وتخصيص Oracle VM VirtualBox.
تنزيل Oracle VM VirtualBox :
للبدء، ستحتاج إلى تنزيل الإصدار المناسب من Oracle VM VirtualBox لنظام التشغيل الخاص بك. يدعم VirtualBox نظامي التشغيل Windows و macOS و Linux و Oracle Solaris.
قم بزيارة موقع VirtualBox الرسمي virtualbox.org وانتقل إلى قسم التنزيلات. من هناك، حدد الإصدار الذي يتوافق مع نظام التشغيل الخاص بك وقم بتنزيل ملف التثبيت.
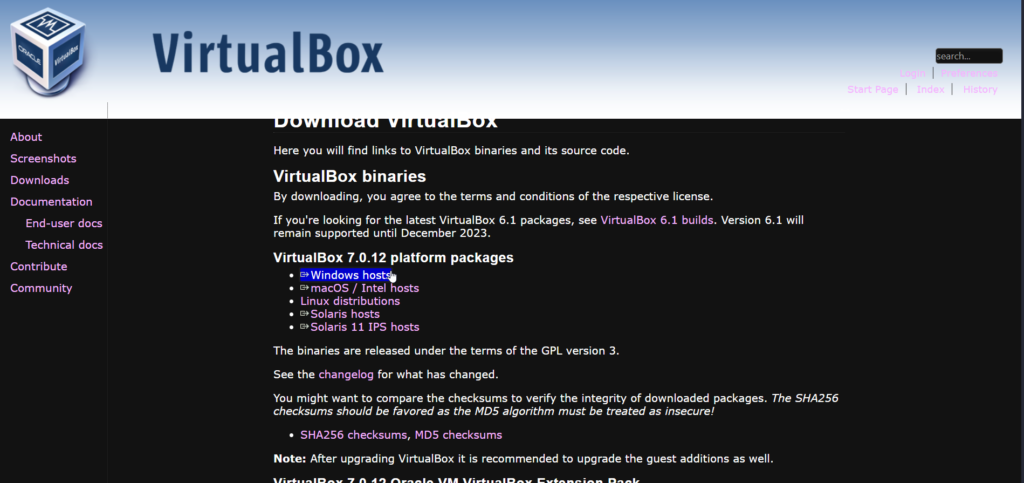
تثبيت Oracle VM VirtualBox :
بمجرد الانتهاء من التنزيل ، اعثر على ملف التثبيت على جهاز الكمبيوتر الخاص بك وانقر نقرًا مزدوجًا لتشغيل المثبت. اعتمادًا على نظام التشغيل الخاص بك ، قد تحتاج إلى منح الامتيازات الإدارية للمثبت للمتابعة في عملية التثبيت.
بعد تشغيل المثبت ، ستحصل على شاشة ترحيب توفر نظرة عامة على عملية التثبيت. انقر فوق “التالي” للمتابعة.
سيطلب منك المثبت اختيار المكونات التي تريد تثبيتها من Oracle VM VirtualBox. بشكل افتراضي ، يتم تحديد جميع المكونات ، ولكن يمكنك تخصيص التثبيت عن طريق اختيار مكونات محددة مثل تطبيق VirtualBox وشبكة VirtualBox ودعم USB.
بعد ذلك ، سيُطلب منك اختيار موقع التثبيت لـ VirtualBox على جهاز الكمبيوتر الخاص بك. يمكنك إما قبول الموقع الافتراضي أو تحديد دليل مختلف.
سيعطيك المثبت خيار إنشاء اختصارات في قائمة “بدء التشغيل” للوصول السهل إلى VirtualBox. يمكنك اختيار إنشاء هذه الاختصارات أو الاستغناء عنها إذا كنت تفضل عدم إضافة المزيد من العناصر إلى قائمة “بدء التشغيل”.
خلال عملية التثبيت ، قد يتم طلب منك اختيار وضع الشبكة لـ VirtualBox. يكون وضع الشبكة الافتراضي عادةً مناسبًا لمعظم المستخدمين ، ولكن قد يرغب المستخدمون المتقدمون في تخصيص هذا الإعداد استنادًا إلى متطلبات الشبكة الخاصة بهم.
قد يُطلب منك أيضًا ما إذا كنت تريد تمكين دعم USB لـ VirtualBox. يتيح تمكين دعم USB لك الاتصال بأجهزة USB على الأجهزة الافتراضية الخاصة بك.
سيتابع المثبت تثبيت التعريفات والمكونات اللازمة لـ Oracle VM VirtualBox على نظامك. قد يستغرق هذا بضع دقائق للانتهاء.
بمجرد الانتهاء من التثبيت ، سترى شاشة تأكيد تشير إلى أن Oracle VM VirtualBox تم تثبيته بنجاح على جهاز الكمبيوتر الخاص بك. يمكنك بعد ذلك اختيار تشغيل VirtualBox على الفور عن طريق تحديد الخيار المقابل.
بعد الانتهاء من التثبيت، ستكون لديك تطبيق Oracle VM VirtualBox جاهز للتشغيل على نظامك.
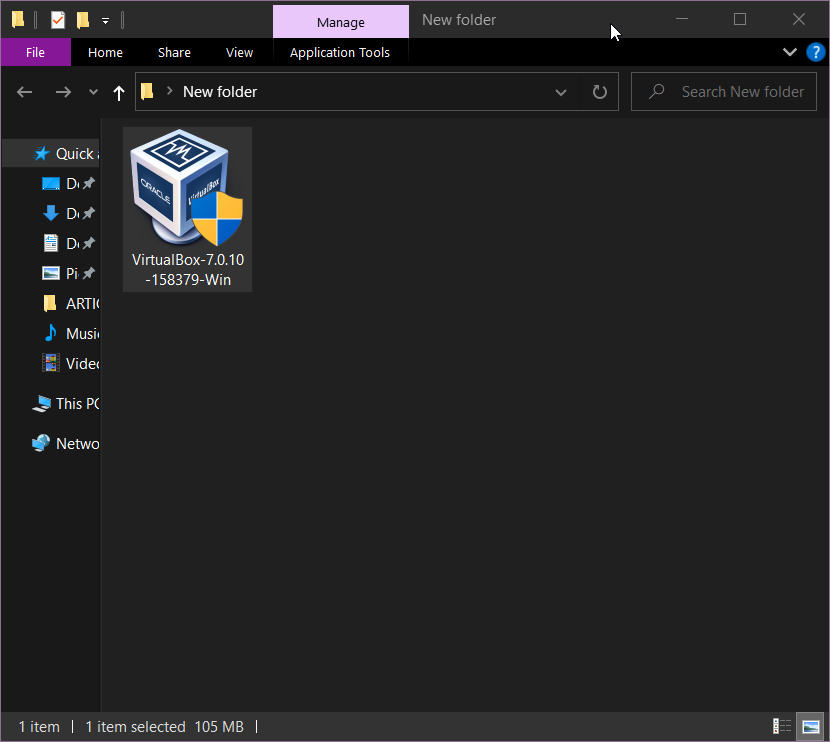
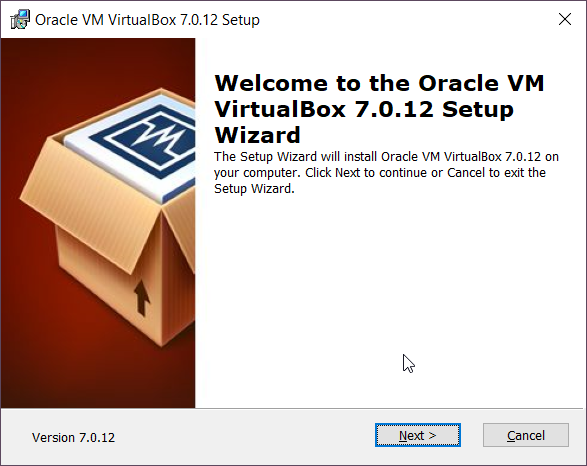
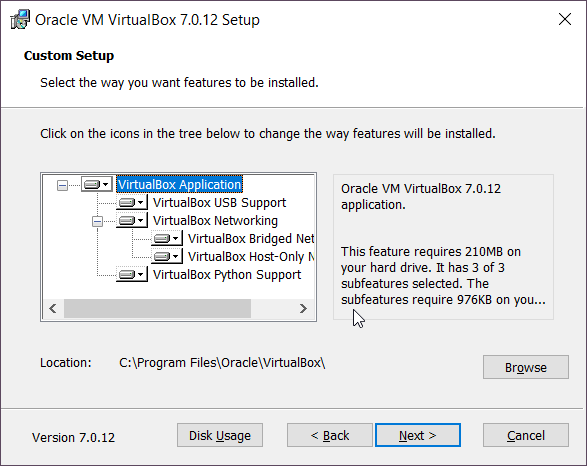
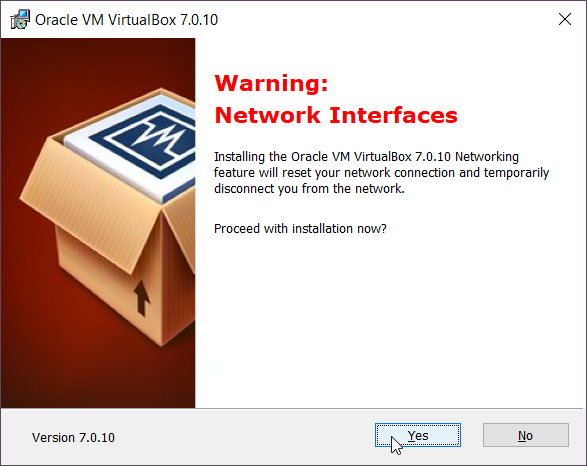
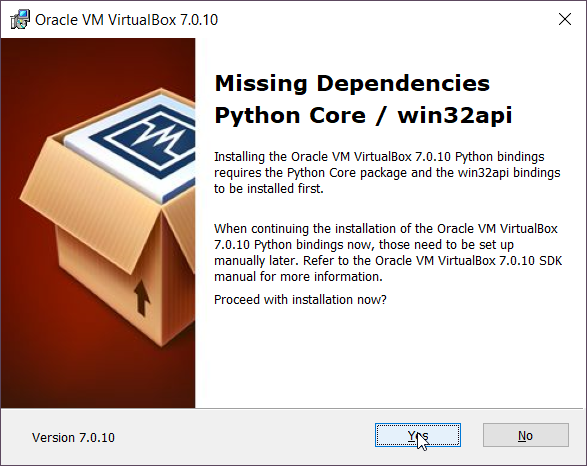
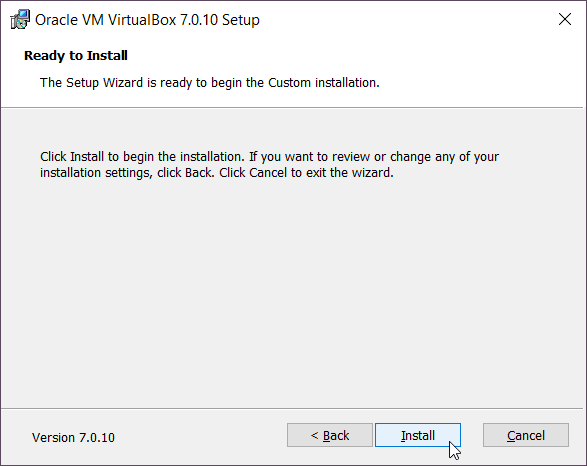
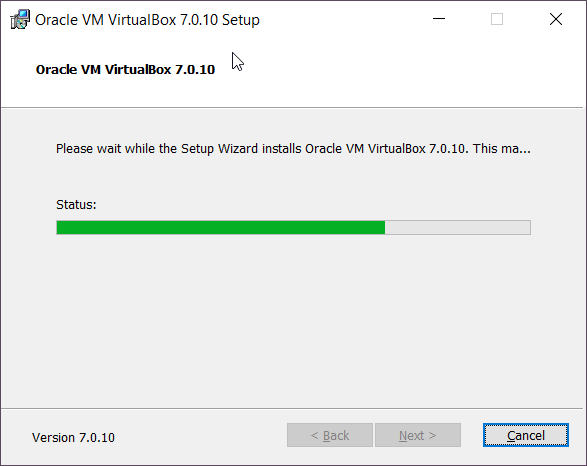
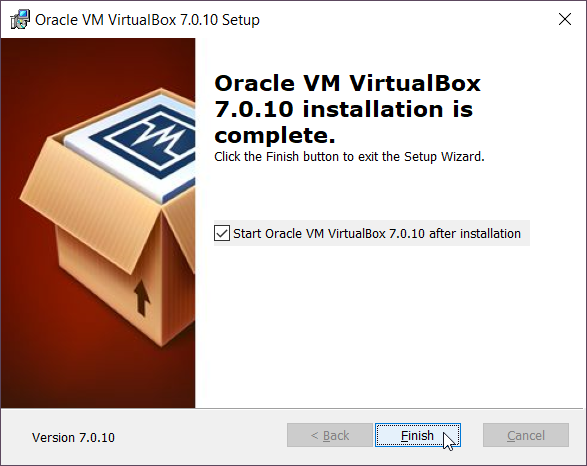
إنشاء نظام افتراضي داخل VirtualBox :
قبل البدء بالعمل على VirtualBox عليك التأكد من دعم جهازك لتقنية Intel virtual technology. ثم إحرص على أن تكون مفعلة من الBIOS. و. في حال ظهرت رسالة خطأ يمكنك إتباع الخطوات في مقالة “حل خطأ Error while powering on: This host supports Intel VT-x, but Intel VT-x is disabled.” لحل المشكل.
بعد تثبيت Oracle VM VirtualBox، يمكنك الآن إنشاء جهاز افتراضي (VM) لتشغيل أنظمة التشغيل الضيفة داخل نظام التشغيل المضيف الخاص بك. لإنشاء جهاز افتراضي جديد، افتح VirtualBox وانقر على الزر “New”. سيتم طلب منك تقديم التفاصيل مثل اسم جهاز الكمبيوتر الافتراضي ونوع نظام التشغيل وكمية الذاكرة المخصصة.
بمجرد تكوين الإعدادات الأساسية، يمكنك المتابعة في إنشاء قرص صلب افتراضي لـ VM. سيعمل هذا القرص كمساحة تخزين لنظام التشغيل الضيف. يوفر VirtualBox خيارات للأقراص المخصصة بشكل ديناميكي أو بحجم ثابت، كل منها له مزاياه الخاصة.
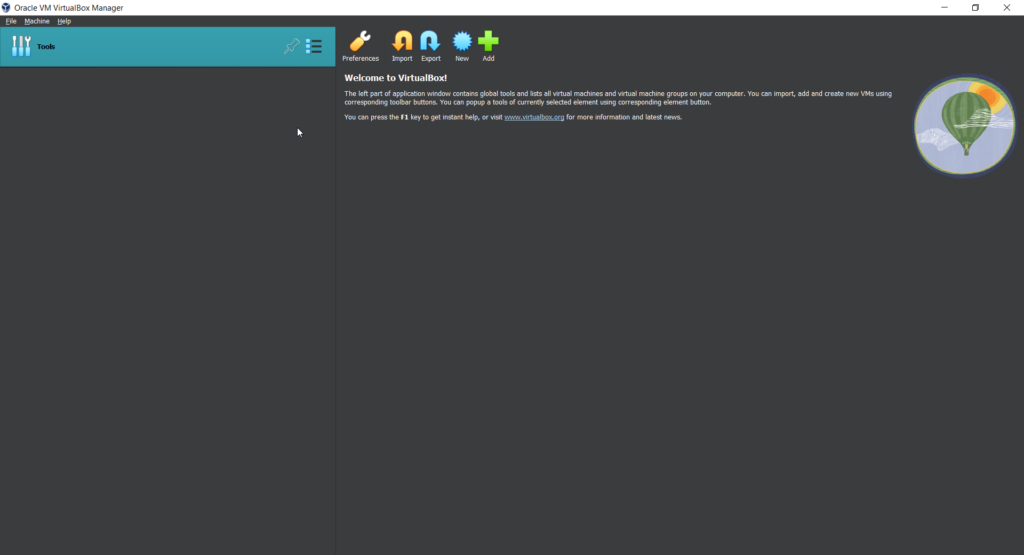
تثبيت نظام التشغيل الضيف داخل VirtualBox :
بعد إنشاء VM، يمكنك تثبيت نظام التشغيل الضيف عليه. يمكن أن يكون هذا إصدارًا من Windows أو Linux أو macOS أو أي نظام تشغيل مدعوم آخر. أدخل وسائط التثبيت (مثل محرك أقراص USB قابل للتمهيد أو ملف ISO) في VM، ثم قم بتشغيل VM لبدء عملية التثبيت.
تخصيص الإعدادات في Oracle VM VirtualBox :
يوفر VirtualBox مجموعة واسعة من خيارات التخصيص لتحسين أداء ووظائف الأجهزة الافتراضية الخاصة بك. يمكنك ضبط الإعدادات المتعلقة بالعرض والتخزين والشبكة والمزيد. على سبيل المثال:
إعدادات العرض: تعديل دقة الشاشة، تمكين التسارع 3D، وضبط كمية الذاكرة الفيديو المخصصة لـ VM. تجهيزات التخزين: إضافة أو إزالة الأقراص الصلبة الافتراضية، وإرفاق الأقراص الفعلية، وتكوين وحدات التحكم في التخزين. إعدادات الشبكة: إنشاء وإدارة الشبكات الافتراضية، وتكوين إعادة توجيه المنافذ، وتمكين محولات الشبكة لـ VM.
بالإضافة إلى الإعداد الأساسي والتخصيص، يوفر Oracle VM VirtualBox ميزات متقدمة للمستخدمين الذين يحتاجون إلى مزيد من التحكم في بيئاتهم الافتراضية. تشمل هذه الميزات:
Snapshots: التقاط الحالة الحالية لـ VM والعودة إليها في أي وقت. Remote Display: الوصول إلى VMs عن بعد باستخدام VirtualBox Remote Desktop Extension (VRDE). Command-Line Interface: إدارة VirtualBox VMs باستخدام أداة VBoxManage للبرمجة والتشغيل التلقائي.