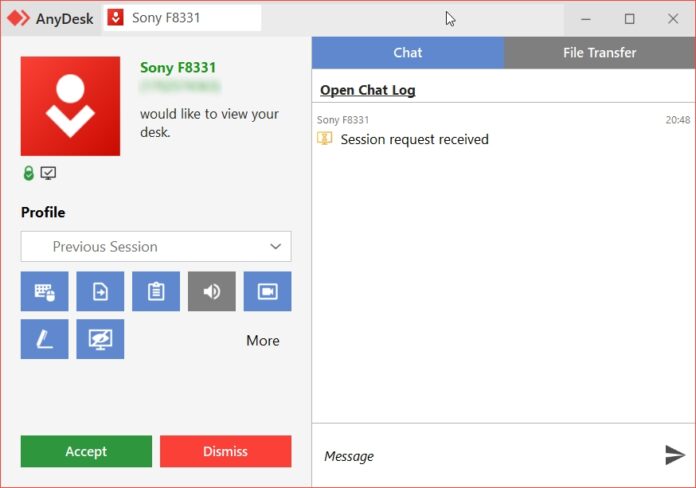أصبحت القدرة على الوصول إلى جهاز كمبيوتر عن بعد ضرورة ملحة. سواء كنت من متخصصي تكنولوجيا المعلومات الذين يقومون باستكشاف أخطاء أجهزة عملائهم أو طالبًا يتعاون في مشروع ما أو شخصًا يريد ببساطة الوصول إلى جهاز الكمبيوتر المنزلي الخاص به عن بعد، توفر تطبيقات سطح المكتب البعيد حلاً مريحًا وآمنًا. أحد هذه التطبيقات هو AnyDesk، وهو خيار شائع للمستخدمين الشخصيين والتجاريين للتحكم في الأجهزة عن بعد.
ما هو AnyDesk؟
AnyDesk هو تطبيق سطح مكتب بعيد يسمح لك بالاتصال بجهاز كمبيوتر آخر عبر الإنترنت. بمجرد الاتصال، يمكنك عرض شاشة الكمبيوتر الآخر والتحكم بالماوس ولوحة المفاتيح الخاصة به والوصول إلى ملفاته وتطبيقاته كما لو كنت جالسًا مباشرة أمامه. تجعل هذه الوظيفة AnyDesk أداة قيمة لأغراض متنوعة، بما في ذلك:
- الوصول عن بعد إلى أجهزة الكمبيوتر الشخصية: يتيح لك AnyDesk الوصول إلى جهاز الكمبيوتر الشخصي الخاص بك من جهاز آخر، مثل الكمبيوتر المحمول أو الجهاز اللوحي كما الهاتف، مما يتيح لك العمل على المستندات أو التحقق من رسائل البريد الإلكتروني أو الوصول إلى برامج معينة حتى عندما تكون بعيدًا عن جهاز الكمبيوتر المنزلي الخاص بك.
- التعاون عبر الإنترنت: يسهّل AnyDesk التعاون بين الأفراد الذين يعملون على نفس المشروع. يمكن لأعضاء الفريق الاتصال عن بعد ومشاركة أجهزة سطح المكتب للعمل معًا في الوقت الفعلي. دون استخدام تطبيقات التواصل مثل ديسكورد.
يمكنك أيضا التحقق من تقنية الRDP من مقالة: كل ما تحتاج معرفته عن الRDP.
بعد تجربتي الشخصية لهذا البرنامج، لا يسعني الى تأكيد تميزه عن باقي برنامج للتحكم في الأجهزة عن بعد، بكل الوسائل التي يقدمها وخصوصا أن الطبقة المجانية فيه تعطيك أكثر مما تحتاج حتى. بالفعل، ستواجه مشاكل بين الحين ولٱخر، قد تشعر بتقطيعات في البث أو تأخر النص الذي كتبته عن الظهور، لكنها تبقى حالات استثنائية يمكنك فقط إعادة الاتصال وستحل المشكلة.
الميزات الرئيسية لـ AnyDesk
يوفر AnyDesk مجموعة قوية من الميزات تلبي احتياجات المستخدمين الشخصيين والتجاريين. إليك نظرة على بعض أهمها:
- وصول عن بعد عالي الأداء: يقدم AnyDesk أداءً استثنائيًا مع زمن انتقال منخفض، حتى عبر اتصالات الإنترنت ذات النطاق الترددي المنخفض. يضمن هذا تجربة سطح مكتب بعيد سلسة وسريعة الاستجابة.
- التوافق عبر الأنظمة الأساسية: يتوفر AnyDesk لمجموعة واسعة من الأنظمة الأساسية، بما في ذلك Windows و macOS و Linux و iOS و Android. يتيح لك هذا المرونة في الاتصال بأي جهاز كمبيوتر بغض النظر عن نظام التشغيل الذي يعمل عليه.
- أمان متقدم: يضع AnyDesk الأولوية للأمان من خلال ميزات مثل تشفير TLS 1.2 ومبادلة مفاتيح RSA 2048 وتشفير جلسة AES-256. تضمن هذه الإجراءات بقاء بياناتك آمنة أثناء الاتصالات عن بعد.
- يتميز AnyDesk بواجهة سهلة الاستخدام تجعل إعداده واستخدامه سهلاً حتى للمستخدمين غير التقنيين. كذلك عكس البرامج الأخرى مثل PC remote فإن Anydesk خال من الإشهارات.
- دفتر العناوين: يتيح لك AnyDesk تخزين الأجهزة التي يتم الوصول إليها بشكل متكرر في دفتر عناوين للاتصال السريع والسهل.
- نقل الملفات: يتيح لك AnyDesk نقل الملفات بين أجهزة الكمبيوتر المحلية والبعيدة بسلاسة. دون كابلات توصيلدون كابلات توصيل.
- تسجيل الجلسة: يمكنك تسجيل جلسات سطح المكتب عن بعد الخاصة بك لأغراض التوثيق أو التدريب.
- wake on LAN: يمكن لـ AnyDesk تنبيه جهاز كمبيوتر عن بعد في وضع السكون، مما يسمح لك بالاتصال به عن بعد.
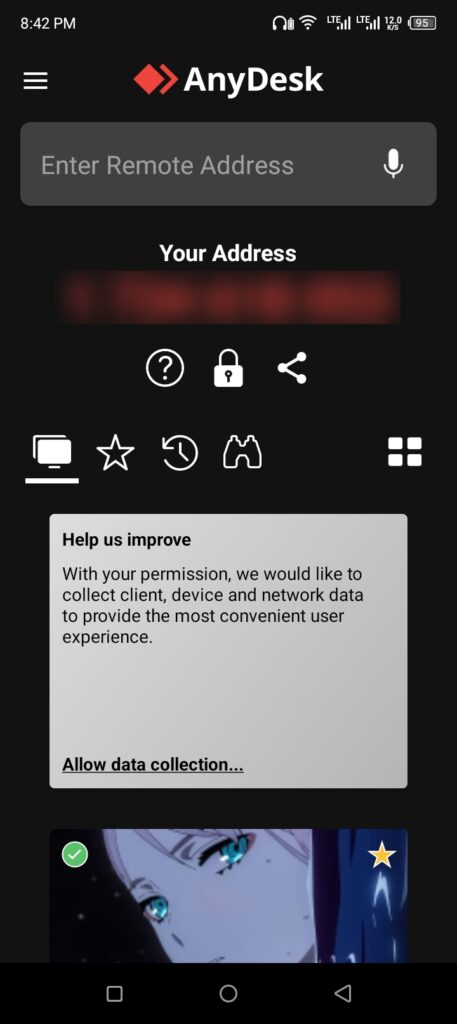
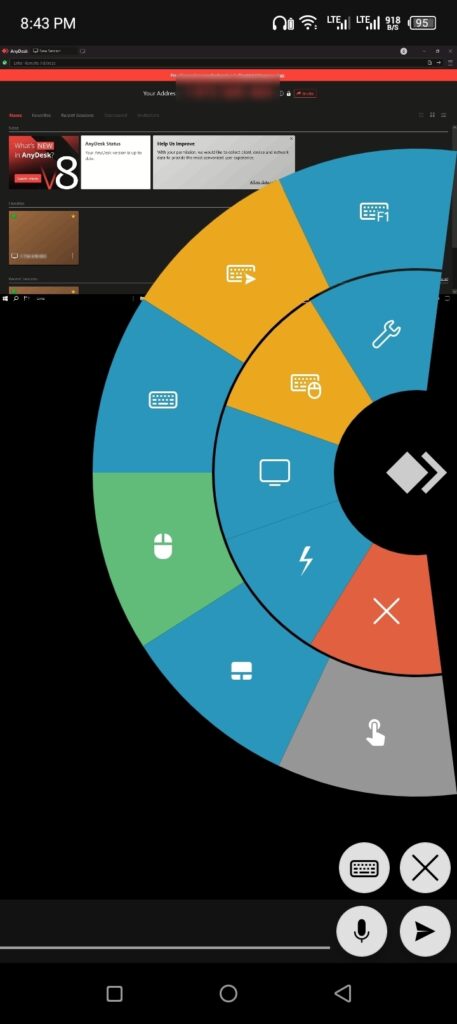
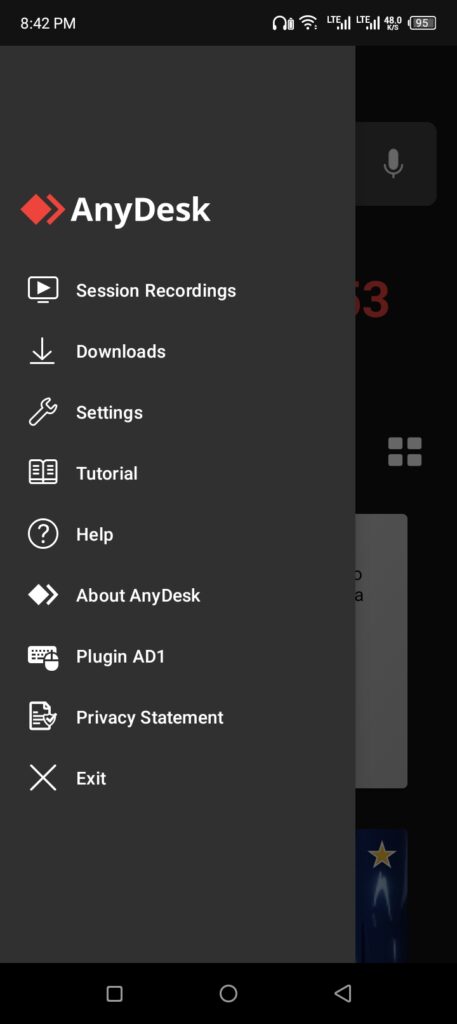
تنزيل واستخدام AnyDesk
يتوفر AnyDesk مجانًا للاستخدام الشخصي. توجد أيضًا خطط مدفوعة بميزات إضافية تستهدف مستخدمي الأعمال. إليك دليل سريع حول كيفية تنزيل واستخدام AnyDesk على أجهزة الكمبيوتر والهواتف:
تنزيل AnyDesk على الكمبيوتر الشخصي:
- قم بزيارة موقع AnyDesk على الإنترنت (https://anydesk.com/en/downloads/windows).
- انقر فوق الزر “تنزيل الآن”.
- اختر الإصدار المناسب لنظام التشغيل الخاص بك (Windows أو macOS أو Linux).
- بعد التنزيل، انقر نقرًا مزدوجًا فوق ملف التثبيت واتبع الإرشادات التي تظهر على الشاشة لإكمال التثبيت.
تنزيل AnyDesk على الهاتف (iOS و Android):
- افتح متجر التطبيقات (App Store) لأجهزة iOS أو متجر Google Play لأجهزة Android على هاتفك.
- ابحث عن “AnyDesk” في متجر التطبيقات.
- حدد موقع تطبيق AnyDesk الرسمي وقم بتنزيله.
- بعد التنزيل، قم بتشغيل تطبيق AnyDesk على هاتفك.
استخدام AnyDesk:
تأكد من أن كلا الجهازين متصلان بالإنترنت.
قم بتشغيل تطبيق AnyDesk على كل من الجهاز المحلي والجهاز البعيد.
على الجهاز البعيد، سترى عنوان AnyDesk فريدًا.
على الجهاز المحلي، أدخل عنوان AnyDesk للجهاز البعيد في حقل “Remote Desk” (سطح المكتب البعيد).
انقر فوق “اتصال” (Connect).
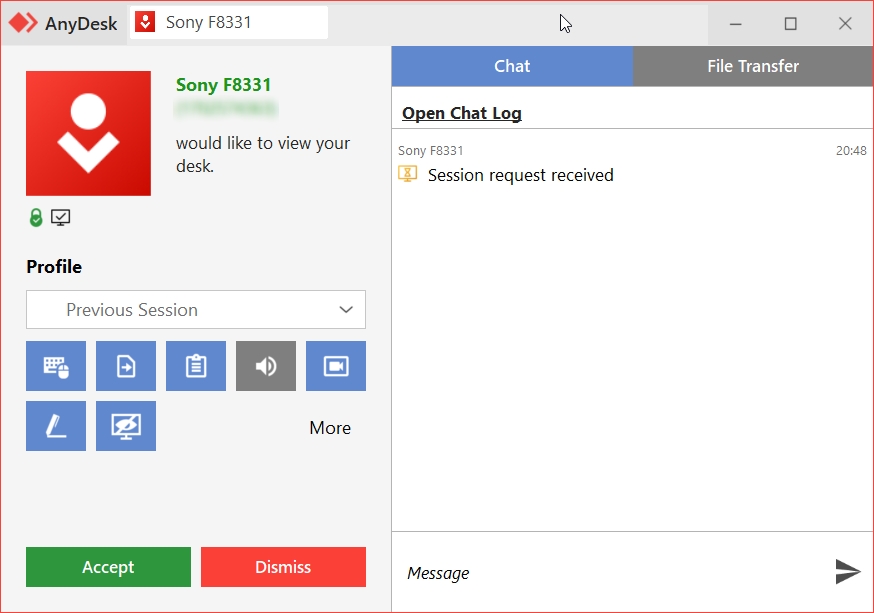
قد يُطلب منك إدخال كلمة مرور أمان على الجهاز البعيد. يتم إنشاء كلمة المرور هذه بواسطة AnyDesk ويتم عرضها على شاشة الجهاز البعيد. أدخل كلمة المرور هذه على الجهاز المحلي.
بمجرد المصادقة، ستتصل بسطح المكتب البعيد وستتمكن من التحكم فيه كما لو كنت جالسًا أمامه مباشرة.
نصائح إضافية للتحكم في الأجهزة عن بعد:
لتعزيز الأمان، يمكنك إعداد كلمة مرور للوصول الدائم على الجهاز البعيد. يوفر هذا عليك الحاجة إلى إدخال كلمة مرور مؤقتة في كل مرة تتصل فيها.