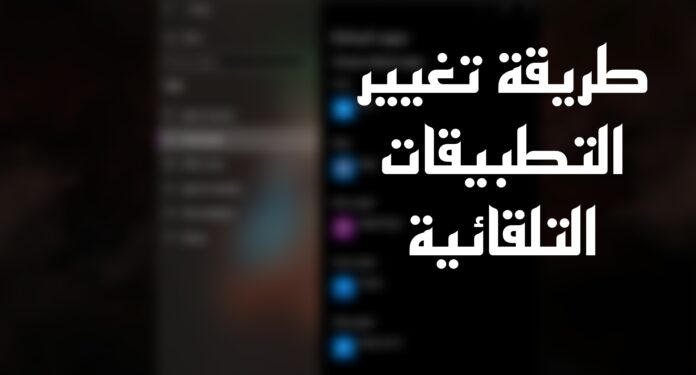موضوع تغيير التطبيقات التلقائية Default في ويندوز 10 هو أمر مهم ويمكن أن يكون مفيدًا للكثير من المستخدمين، خاصةً إذا كنت تفضل استخدام تطبيق معين على تطبيق آخر لتنفيذ مهمة معينة. وبمعرفة كيفية تغيير التطبيقات التلقائية في ويندوز 10، يمكنك ضبط الإعدادات لتلبية احتياجاتك الفردية.
طريقة تغيير التطبيقات التلقائية في ويندوز 10
تغيير التطبيقات التلقائية Default في ويندوز 10 هو عملية سهلة ويمكن تنفيذها في بضع خطوات بسيطة. يمكن تطبيق هذه الإجراءات على أي تطبيق، سواء كان متصفح ويب أو تطبيق البريد الإلكتروني أو تطبيقات أخرى.
- انتقل إلى إعدادات النظام: يمكنك الوصول إلى إعدادات النظام من خلال النقر على زر “إبدأ” Start واختيار “الإعدادات” Settings (العجلة الدوارة).
- البحث عن تطبيق الافتراضي: بعد فتح الإعدادات، اختر “Apps” وبعد ذلك اختر “Default apps”.
- اختر نوع الملف: بعد الانتقال إلى “Default apps”، يمكنك اختيار نوع الملف الذي تريد تغيير التطبيق الافتراضي له. على سبيل المثال، إذا كنت تريد تغيير تطبيق البريد الإلكتروني الافتراضي، فستحتاج إلى النقر فوق “Email” في القائمة.
- اختر التطبيق الجديد: بعد الانتقال إلى نوع الملف الذي تريد تغيير التطبيق الافتراضي له، امثال تغيير المتصفح من chrome الى Opera . نقر على التطبيق الذي تريد استخدامه بدلاً من التطبيق الحالي الذي يفتح النوع المحدد من الملفات. يمكنك الاختيار من بين التطبيقات المثبتة على جهاز الكمبيوتر الخاص بك، أو يمكنك البحث عن تطبيق جديد من متجر التطبيقات الخاص بمايكروسوفت “Microsoft Store”.
- حفظ التغييرات: بعد تحديد التطبيق الجديد الذي تريد استخدامه، ستظهر رسالة تأكيد تطلب منك النقر على “Switch anyway” أو “check it out”
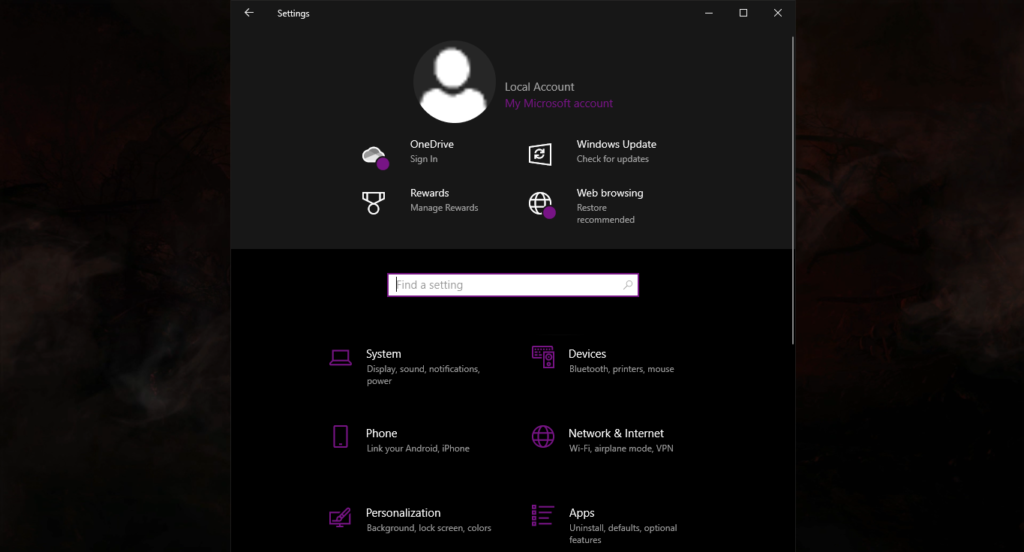
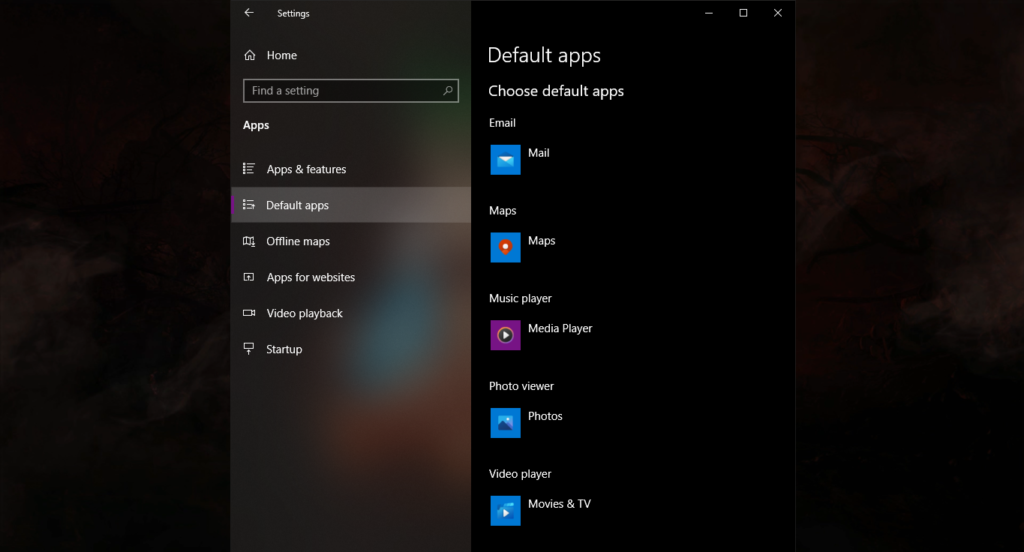
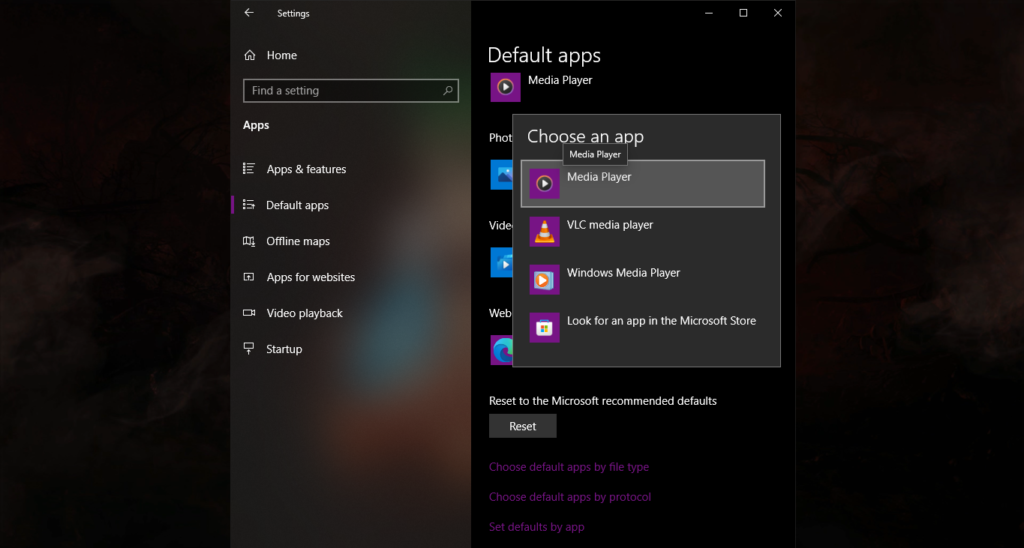
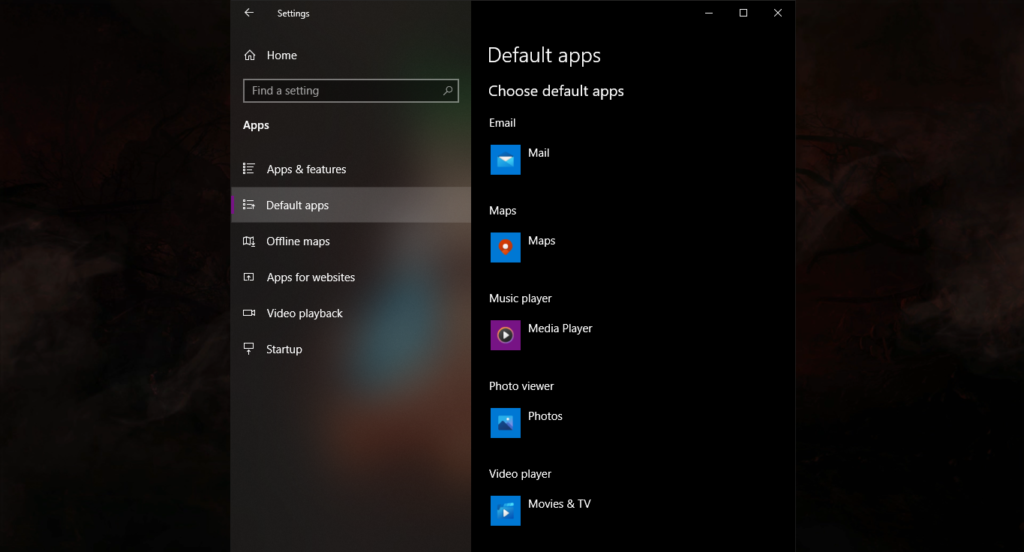
طريقة تغيير التطبيقات التلقائية في ويندوز 11
تغيير التطبيقات التلقائية في ويندوز 11 يتطلب بعض الخطوات البسيطة، وفيما يلي خطوات تغيير التطبيقات الافتراضية في ويندوز 11:
- انقر فوق زر “ابدأ” في شريط المهام.
- حدد العنصر “الإعدادات” في القائمة.
- انتقل إلى القسم “التطبيقات” وانقر على “التطبيقات الافتراضية”.
- في هذه الشاشة، ستظهر قائمة بالتطبيقات الافتراضية لكل نوع من الأنشطة، مثل تصفح الويب أو تشغيل الموسيقى. انقر على النوع من النشاط الذي تريد تغيير التطبيق الافتراضي له، مثل “التطبيق المستخدم لفتح ملفات الويب”.
- ستظهر قائمة بالتطبيقات المثبتة على جهاز الكمبيوتر الخاص بك التي يمكن استخدامها لفتح هذا النوع من الملفات. حدد التطبيق الذي تريد استخدامه كتطبيق افتراضي.
- بعض التطبيقات قد تطلب منك تنزيلها أولاً قبل أن تتمكن من استخدامها كتطبيق افتراضي. إذا لزم الأمر، قم بتنزيل التطبيق وتثبيته على جهاز الكمبيوتر الخاص بك.
- بعد اختيار التطبيق الافتراضي الجديد، سيتم تحديث إعدادات النظام وسيتم استخدام التطبيق الجديد كافتراضي للنشاط المحدد.
يجب الانتباه إلى أن بعض التطبيقات قد تحتاج إلى تنزيلها أولاً من متجر Microsoft Store قبل استخدامها كتطبيق افتراضي. يجب أيضًا الانتباه إلى أن بعض التطبيقات قد لا تكون متوافقة مع ويندوز 11 ولن تظهر في القائمة.