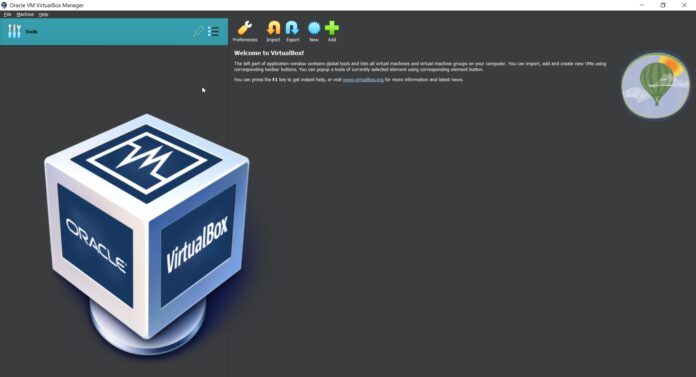Oracle VM VirtualBox هو برنامج افتراضي قوي ومجاني ومفتوح المصدر يتيح للمستخدمين تشغيل أنظمة التشغيل المتعددة على جهاز واحد. سواء كنت مسؤول نظام أو مطور برامج أو مهووس يجرب منصات مختلفة ، فإن VirtualBox يوفر بيئة مرنة وغنية بالميزات لإنشاء وإدارة الأنظمة الافتراضية.
مميزات Oracle VM VirtualBox :
1- دعم متعدد المنصات
يتوافق VirtualBox مع Windows و macOS و Linux و Oracle Solaris ، مما يجعله متاحًا لمجموعة واسعة من المستخدمين بغض النظر عن تفضيلات نظام التشغيل الخاصة بهم.
2- إضافات الضيف
تعزز ميزة Guest Additions الأداء والاستخدامية لأنظمة التشغيل الضيف من خلال توفير دقة عرض أفضل وتكامل الماوس السلس ومشاركة المجلدات بين أنظمة المضيف والضيف.
3- إدارة الأجهزة الافتراضية
يوفر VirtualBox واجهة مستخدم سهلة الاستخدام لإنشاء وتكوين وإدارة الأجهزة الافتراضية. يمكن للمستخدمين تخصيص موارد الأجهزة المخصصة ، مثل نوى وحدة المعالجة المركزية والذاكرة والتخزين ، لكل جهاز افتراضي بناءً على متطلباتهم الخاصة.
4- دعم اللقطات الفورية
تتيح اللقطات للمستخدمين التقاط الحالة الحالية لجهاز افتراضي ، مما يجعل من الممكن العودة إلى تلك الحالة في أي وقت. مثل العودة بالزمن للوراء لإلغاء عملية قمت بها ، هذه الميزة لا تقدر بثمن لأغراض الاختبار والتطوير وإصلاح الأخطاء.
5- الشبكات الافتراضية
يوفر VirtualBox خيارات شبكية مختلفة ، بما في ذلك NAT والشبكات المتجسدة والشبكات الداخلية ، مما يتيح للأجهزة الافتراضية التواصل مع بعضها البعض ونظام المضيف.
6- العرض عن بعد
مع ميزة Remote Display ، يمكن للمستخدمين الوصول إلى الأجهزة الافتراضية والتحكم فيها عبر الشبكة ، مما يوفر المرونة للإدارة عن بعد والتعاون.
منافع إستخدام VirtualBox :
التطوير والاختبار بالنسبة لمطوري البرامج ومختبريها ، يوفر VirtualBox بيئة مرنة لتطوير واختبار وتصحيح التطبيقات عبر أنظمة التشغيل المختلفة دون التأثير على نظام المضيف.
التدريب والتعليم يعد. VirtualBox أداة قيمة للأغراض التعليمية ، مما يتيح للطلاب والمهنيين التعلم والتجريب مع أنظمة التشغيل وتكوينات البرامج المختلفة في بيئة آمنة ومعزولة.
توحيد الخادم يمكن للمؤسسات استخدام VirtualBox لتوحيد الخوادم ، حيث يمكن استضافة عدة أجهزة افتراضية على خادم فيزيائي واحد ، مما يؤدي إلى توفير التكاليف واستخدام الموارد بكفاءة.
تتيح هذه الطريقة للمؤسسات تحقيق أقصى استفادة من استخدام الموارد ، وتقليل تكاليف الأجهزة ، وتبسيط عمليات الإدارة والصيانة.
من خلال توحيد العديد من الخوادم الفيزيائية على منصة أجهزة واحدة باستخدام برامج الافتراضية مثل Oracle VM VirtualBox ، يمكن للمؤسسات تحسين استخدام الموارد مثل وحدة المعالجة المركزية والذاكرة والتخزين. يمكن أن يؤدي هذا إلى توفير تكاليف كبيرة عن طريق تقليل الحاجة إلى خوادم فيزيائية إضافية والمصاريف المتعلقة بها.
استخدامات Oracle VM VirtualBox :
تطوير البرمجيات : يستخدم VirtualBox على نطاق واسع من قبل مطوري البرامج لإنشاء بيئات تطوير معزولة لاختبار التطبيقات عبر أنظمة التشغيل والتكوينات المختلفة.
إدارة النظام : يستفيد مسؤولو النظام من VirtualBox لاختبار تكوينات النظام ونشر الأجهزة الافتراضية ومحاكاة بيئات الشبكة لأغراض الإصلاح والتدريب.
التعليم والتدريب في الإعدادات الأكاديمية وبرامج التدريب المهني ، يعمل VirtualBox كمنصة لتعليم وتعلم مفاهيم أنظمة التشغيل المختلفة والشبكات الحاسوبية. مثل أنظمة كkali Linux و Kali Linux purple و Ubuntu المستخدمة في تعليم امن الشبكات.
دعم التطبيقات القديمة يمكن للمؤسسات استخدام VirtualBox لتشغيل التطبيقات القديمة التي لا تتوافق مع أنظمة التشغيل الحديثة ، مما يحافظ على الوصول إلى البرامج الحرجة دون الاعتماد على الأجهزة القديمة.
الشاشة الرئيسية لـ Oracle VM VirtualBox ، والتي يشار إليها في كثير من الأحيان باسم VirtualBox Manager ، تعمل كواجهة مركزية لإدارة الأجهزة الافتراضية وتكويناتها المرتبطة بها. عندما تقوم بتشغيل VirtualBox ، يتم استقبالك بالشاشة الرئيسية التي توفر الوصول إلى مختلف الميزات والإعدادات.
الواجهة الرئيسية للبرنامج :
- لوحة التنقل:
قائمة الأجهزة الافتراضية: يتم عرض قائمة بالأجهزة الافتراضية المكونة على الجانب الأيسر من الشاشة ، بالإضافة إلى حالتها الحالية (مثل: متوقفة ، تعمل ، محفوظة).
التجميع والتصفية: يمكن تنظيم الأجهزة الافتراضية في مجموعات وتصفيتها بناءً على معايير محددة ، مثل حالة التشغيل والاسم وعضوية المجموعة.
- شريط الأدوات:
جديد/new: يتيح هذا الزر للمستخدمين إنشاء جهاز افتراضي جديد عن طريق إطلاق New Virtual Machine Wizard.
الإعدادات: يوفر الوصول إلى إعدادات الجهاز الافتراضي المحدد ، مما يتيح للمستخدمين تكوين الأجهزة والتخزين والشبكة وغيرها من الخيارات.
بدء: يبدأ الجهاز الافتراضي المحدد ، ويقوم بتشغيله وإطلاق نظام التشغيل الضيف المرتبط به.
إغلاق: يغلق الجهاز الافتراضي المحدد ، ويحفظ حالته الحالية أو يطفئه ، اعتمادًا على تفضيلات المستخدم.
- لوحة التفاصيل:
تفاصيل الجهاز: عند تحديد جهاز افتراضي ، تعرض لوحة التفاصيل معلومات حول إعداداته وحالته وتكوين الأجهزة.
لقطات الشاشة: يتيح هذه القسم للمستخدمين إدارة لقطات الشاشة للجهاز الافتراضي المحدد ، بما في ذلك إنشاء واستعادة وحذف لقطات الشاشة لالتقاط حالات محددة للجهاز الافتراضي.
- القائمة الرئيسية :
ملف: يحتوي على خيارات لإنشاء أجهزة افتراضية جديدة واستيراد وتصدير الأجهزة الإلكترونية وإدارة التفضيلات.
الجهاز: يوفر تحكمًا في بدء تشغيل الأجهزة الافتراضية وإيقافها وإعادة تعيينها وإغلاقها ، بالإضافة إلى الوصول إلى إعداداتها.
عرض: يوفر خيارات لضبط تخطيط ورؤية العناصر المختلفة داخل VirtualBox Manager.
الأجهزة: يتيح للمستخدمين إدارة الأجهزة الافتراضية البصرية والتخزينية ، وكذلك تكوين إعدادات USB والمجلدات المشتركة.
مساعدة: يوفر الوصول إلى دليل مستخدم VirtualBox ، بالإضافة إلى معلومات حول التحديثات والتراخيص والدعم.
- شريط الحالة:
الأدوات العالمية: يحتوي الجزء السفلي من الشاشة على أيقونات للوصول إلى الأدوات العالمية ، مثل Virtual Media Manager و Snapshot Manager و Virtual Network Editor. الشاشة الرئيسية لـ VirtualBox تعمل كمحور لإنشاء وتكوين وإدارة الأجهزة الافتراضية ، مما يوفر للمستخدمين مجموعة شاملة من الأدوات والتحكم لتنسيق بيئاتهم الافتراضية. سواء كان الأمر يتعلق بإنشاء أجهزة افتراضية جديدة أو ضبط الإعدادات أو إدارة لقطات الشاشة ، فإن VirtualBox Manager يوفر واجهة سهلة الاستخدام للتفاعل مع الأنظمة الافتراضية.
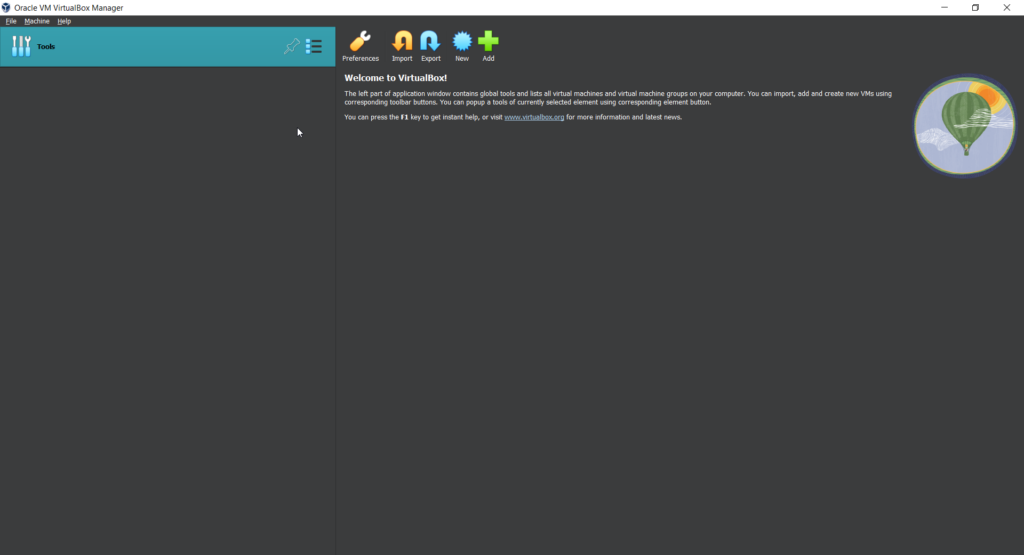
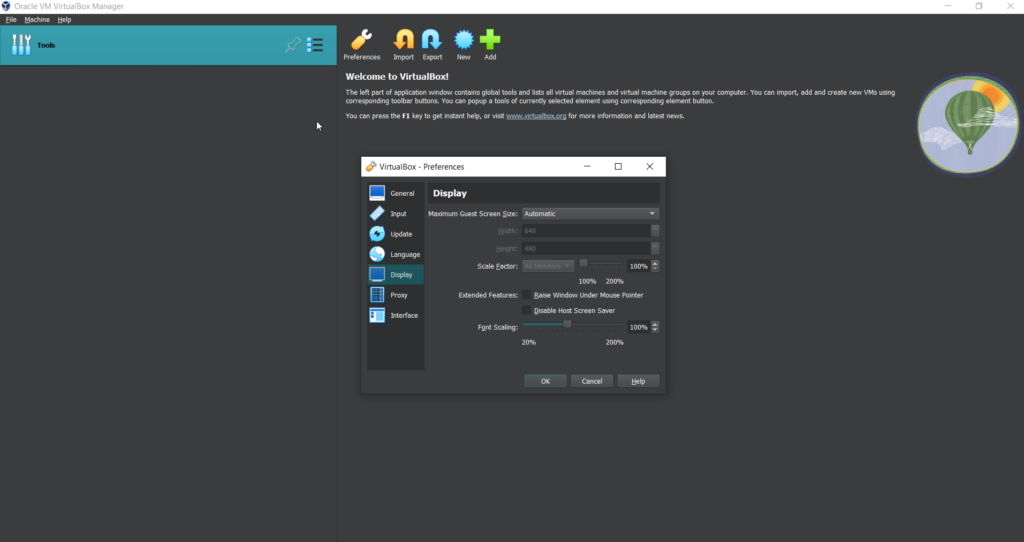
تحميل Oracle VM VirtualBox :
لتنزيل Oracle VM VirtualBox ، يمكنك اتباع هذه الخطوات:
افتح متصفح الويب الخاص بك وانتقل إلى موقع Oracle VM VirtualBox الرسمي virtualbox.org.
على الموقع ، انتقل إلى قسم “التنزيلات”. ستجد روابط لتنزيل برامج VirtualBox وشفرة المصدر الخاصة به. اختر الإصدار المناسب من VirtualBox لنظام التشغيل الخاص بك.
يتوفر VirtualBox لأنظمة التشغيل Windows و Mac OS X و Linux و Solaris x86. انقر على رابط التنزيل الخاص بنظام التشغيل الخاص بك لبدء التنزيل.
بمجرد الانتهاء من التنزيل ، اعثر على الملف الذي تم تنزيله على جهاز الكمبيوتر الخاص بك. انقر نقرًا مزدوجًا على الملف المنزلق لبدء عملية التثبيت. اتبع التعليمات التي تظهر على الشاشة لتثبيت VirtualBox على جهاز الكمبيوتر الخاص بك. بعد الانتهاء من التثبيت ، يمكنك تشغيل VirtualBox وبدء استخدامه لإنشاء وإدارة الأجهزة الافتراضية.
قبل البدأ بإضافة الأنظمة تأكد أن جهازك يدعم تقنية Intel virtual technology و إلا ستواجه خطأ Intel VT-x is disabled. لحل المشكل يمكن زيارة مقال “حل خطأ Error while powering on: This host supports Intel VT-x, but Intel VT-x is disabled.“
يرجى ملاحظة أن الخطوات الدقيقة قد تختلف قليلاً اعتمادًا على نظام التشغيل الخاص بك. يمكنك زيارة مقالة لطريق التثبيت بالتفصيل. تأكد من تنزيل VirtualBox من موقع Oracle الرسمي للتأكد من الحصول على أحدث إصدار من البرنامج الأصلي.