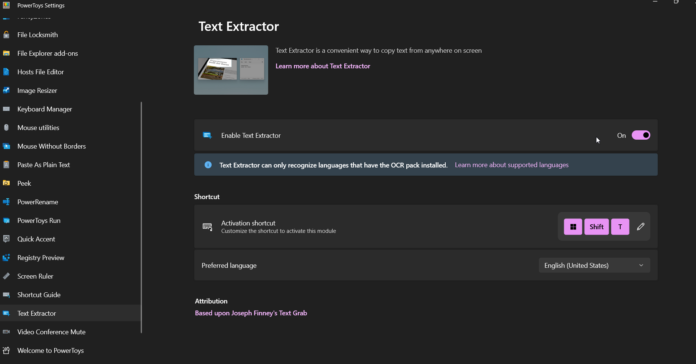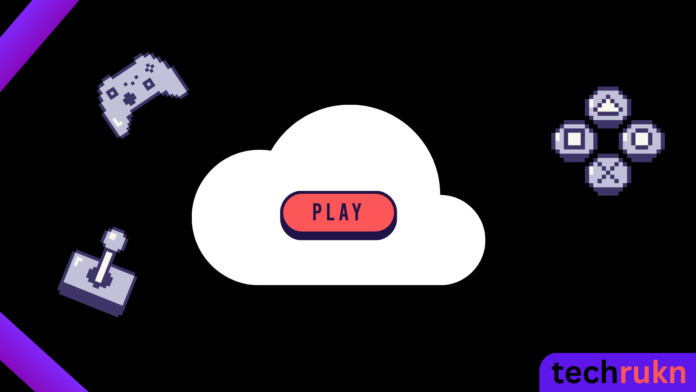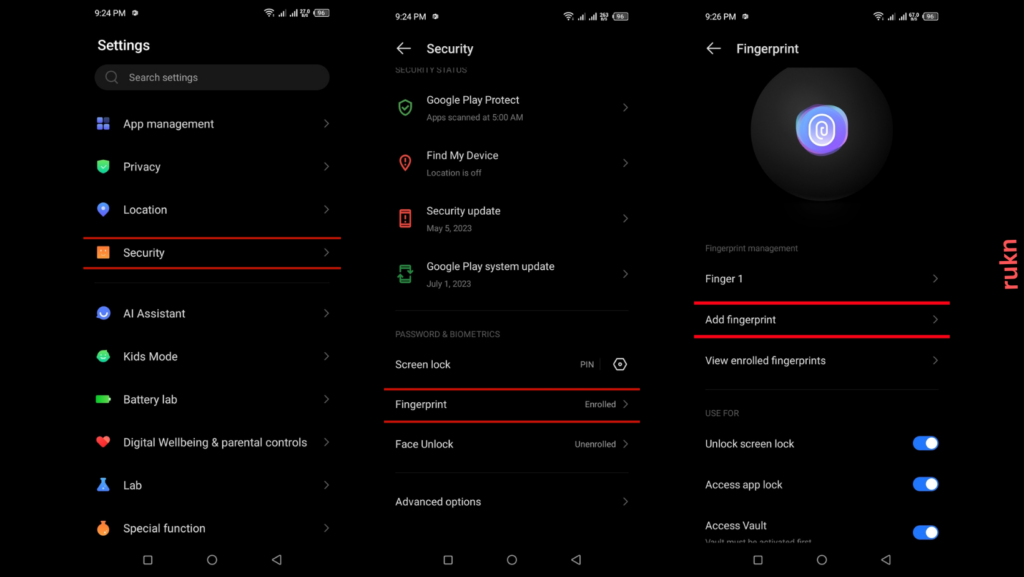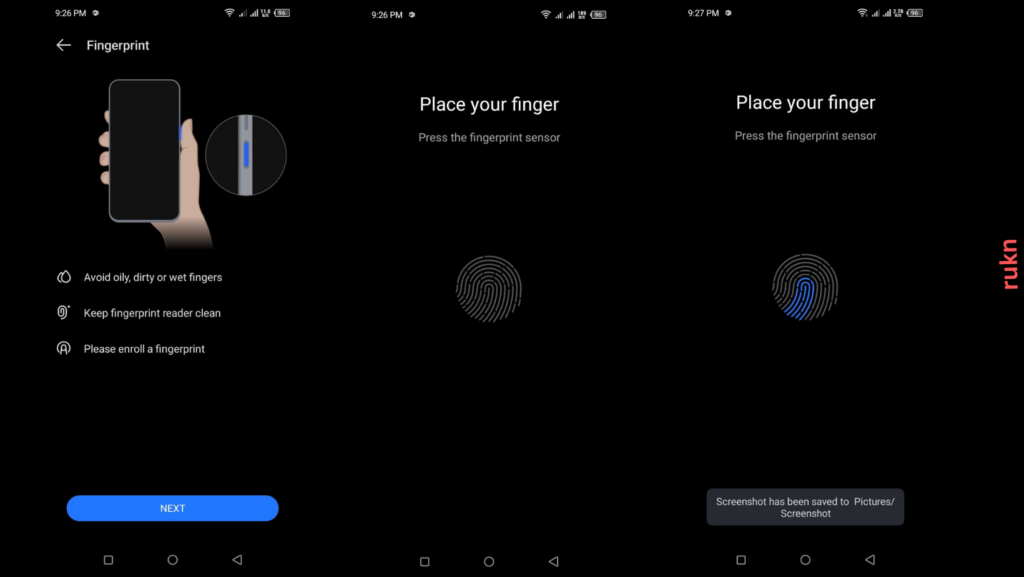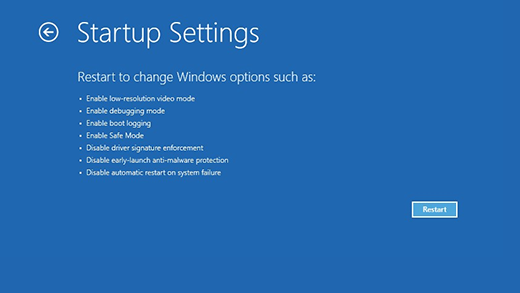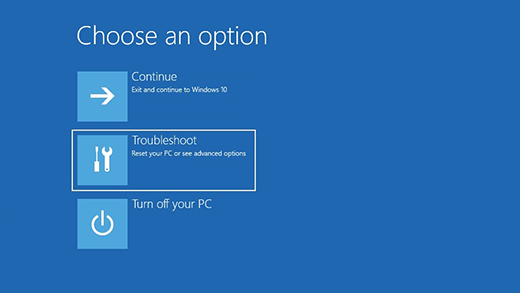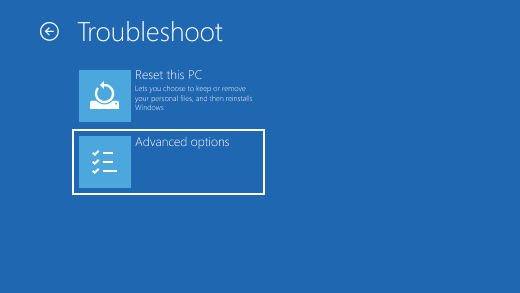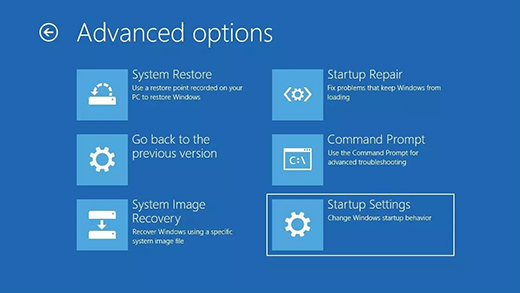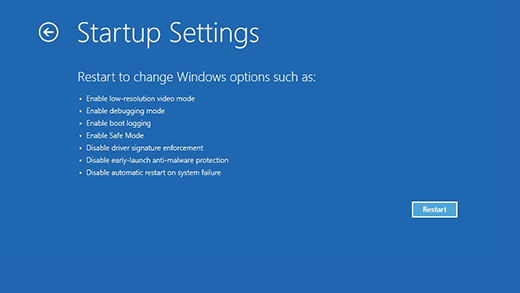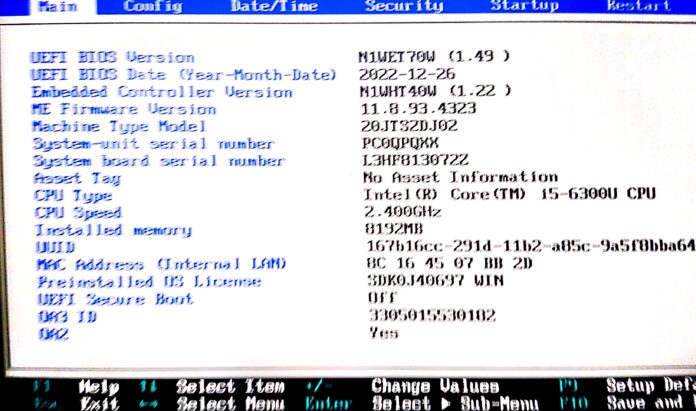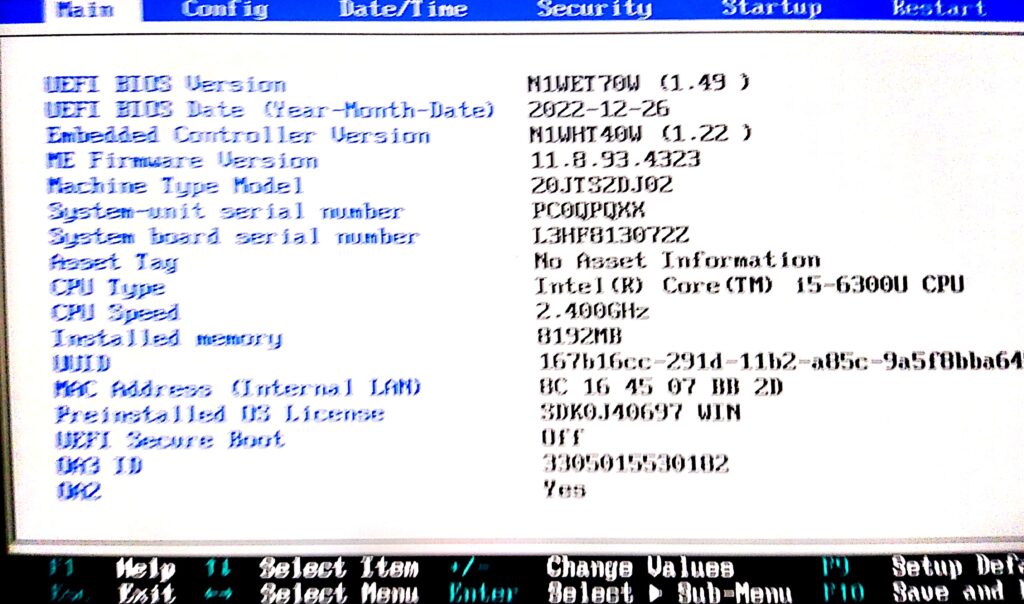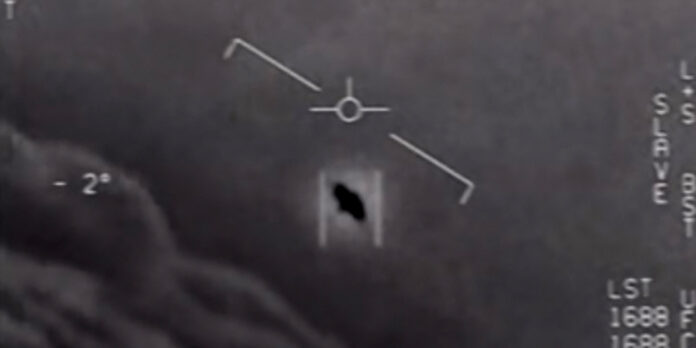PowerToys هو مجموعة من الأدوات المطورة من قبل Microsoft التي تعزز وظائف وإنتاجية نظام Windows. واحدة من الميزات الملحوظة في PowerToys هي أداة استخراج النص، التي تتيح للمستخدمين استخراج النص/text extractor من ملفات متنوعة، مما يجعل من السهل العمل مع المحتوى النصي.
ما هي ميزة استخراج النص/text extractor؟
ميزة استخراج النص في PowerToys مصممة لاستخراج النص من الملفات، بما في ذلك الوثائق والصور وملفات PDF، وأكثر من ذلك. إنها تستخدم تقنية التعرف على النص البصري (OCR) لتحويل النص داخل هذه الملفات إلى محتوى قابل للتحرير والبحث.
الميزات والفوائد الرئيسية:
يدعم استخراج النص مجموعة واسعة من تنسيقات الملفات، بما في ذلك DOCX، PDF، JPG، PNG، TIFF، وأكثر من ذلك. هذا التنوع يسمح للمستخدمين بسهولة استخراج النص من مصادر متنوعة.
دقة التعرف على النص البصري: محرك OCR المستخدم في استخراج النص دقيق للغاية، مما يضمن تقارب النص المستخرج مع المحتوى الأصلي. هذه الموثوقية مهمة عند العمل مع وثائق مهمة أو صور تحتوي على معلومات نصية قيمة.
اختصار الوقت بشكل كبير: بإستخدام مستخرج النص لن يكون عليك نقل النصوص , المحاضرات, الأبحاث كلمة بكلمة. بضغطة زر يصبح لديك نصوص متكاملة جاهزة للنسخ.
يمكن للمستخدمين تخصيص تنسيق الإخراج للنص المستخرج وغيرها من الإعدادات وفقًا لاحتياجاتهم الخاصة. سواء كان الأمر يتعلق بالنص العادي أو تنسيق النص الغني (RTF) أو أي تنسيق آخر مدعوم، فإن PowerToys يوفر مرونة في اختيار الإخراج المرغوب.
محتوى قابل للبحث: بمجرد استخراج النص، يصبح قابلاً للبحث، مما يمكن المستخدمين من العثور بسرعة على معلومات محددة داخل المحتوى المستخرج. تعزز هذه الميزة من الإنتاجية وتوفر وقتًا قيمًا عند العمل مع وثائق كبيرة أو أرشيف.
تدعم اداة الtext extractor اللغة العربية و بدقة عالية أيضا.
كيفية استخدام أداة استخراج النص:
1.قم بتنزيل وتثبيت PowerToys من الموقع الرسمي لشركة Microsoft أو من المتجر Microsoft store. تأكد من أن لديك أحدث إصدار للوصول إلى ميزة استخراج النص. أو إتبع الخطوات من المقال التالي: برنامج PowerToys : برنامج بخصاصص عديدة .
2.افتح تطبيق PowerToys من قائمة “بدء Windows” أو من منطقة النظام.
3.في تطبيق PowerToys، انتقل إلى ميزة استخراج/text extractor النص وانقر عليها لتشغيل الأداة.
4.حدد الملفات التي ترغب في استخراج النص منها. يمكنك اختيار ملفات فردية أو مجلدات كاملة تحتوي على ملفات متعددة.
5.إذا كنت ترغب، يمكنك تخصيص تنسيق الإخراج والإعدادات الأخرى وفقًا لتفضيلاتك.
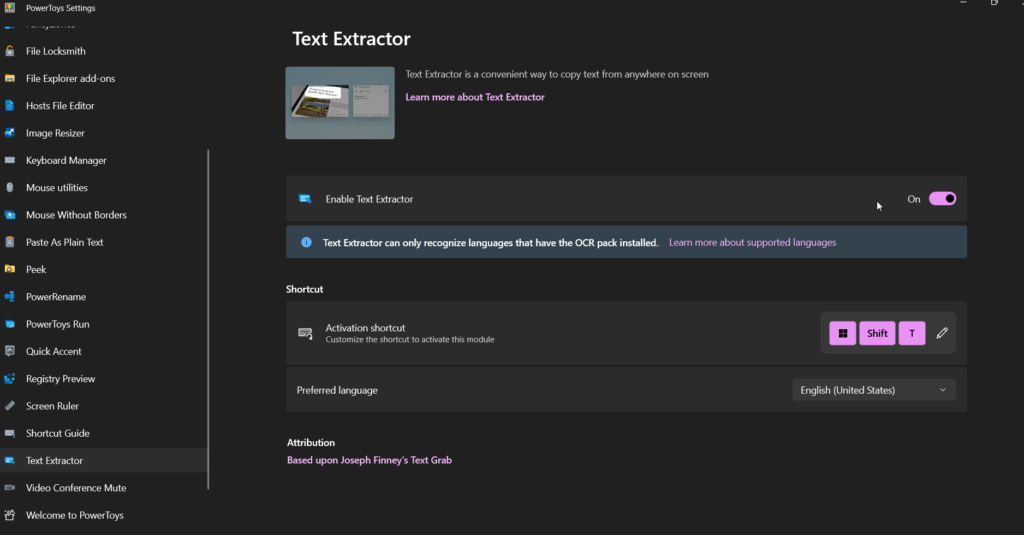
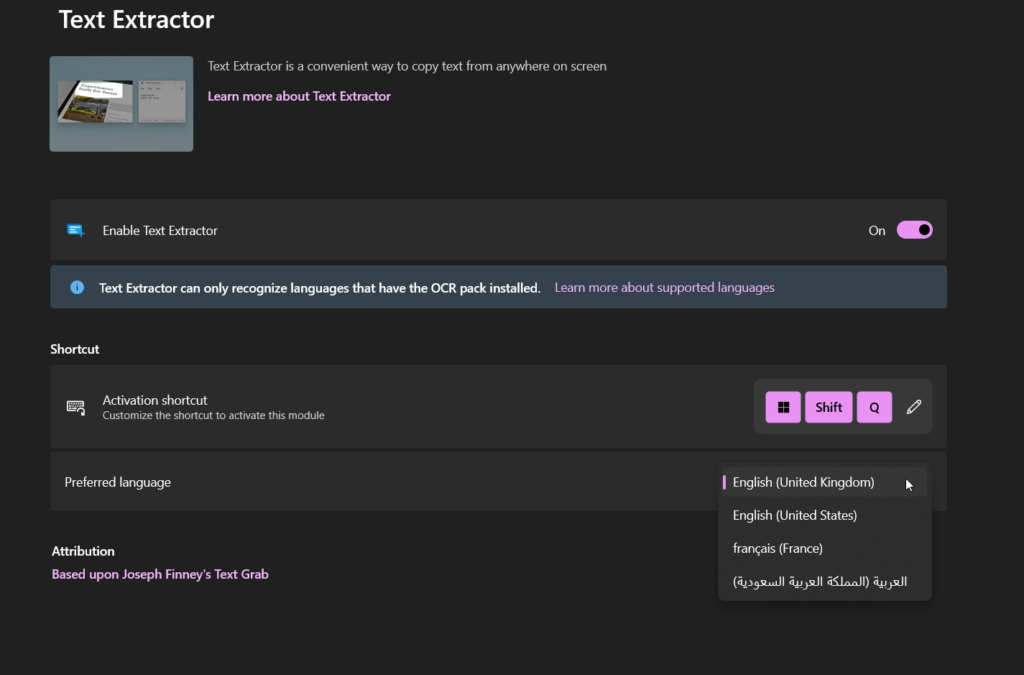
بدء استخراج النص:
حدد في لوحة المفاتيح إختصار التفعيل و هو تلقائيا win+alt+ctrl+T أو يمكنك تغييره كما تفضل.
حدد النص الذي تريد إستخراجه داخل المربع.
يمكنك نسخه مباشرة أو حفظه في الclipboard .
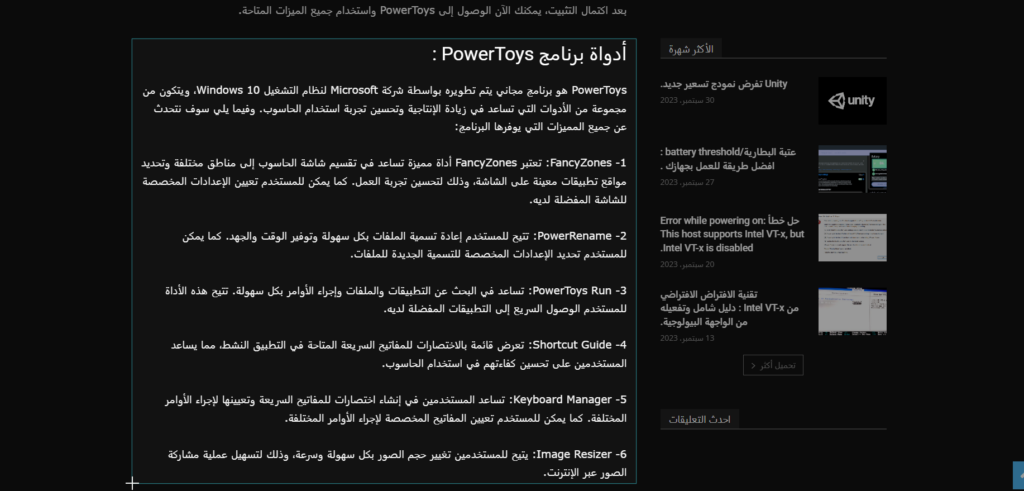
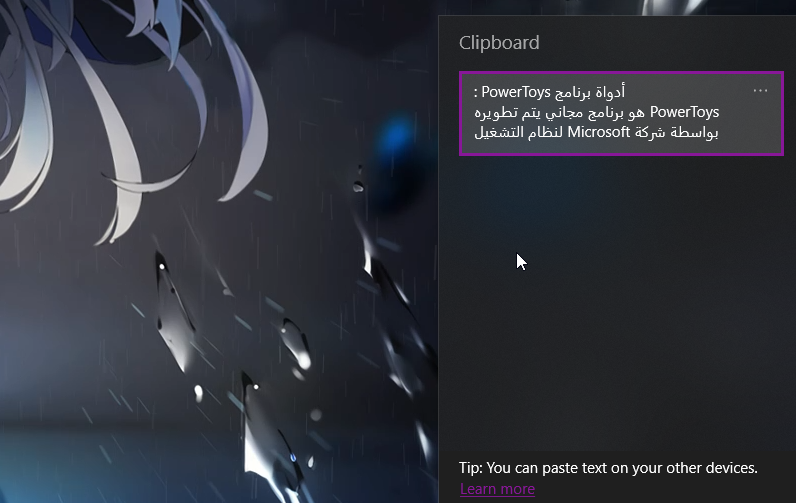
ميزة استخراج النص في PowerToys هي أداة قوية لاستخراج النص من ملفات متنوعة. دقتها، وقدرتها على معالجة الدفعات، وخيارات التخصيص تجعلها أداة قيمة لأي شخص يتعامل مع المحتوى النصي. من خلال الاستفادة من هذه الميزة، يمكن للمستخدمين استخراج النص بكفاءة والعمل معه، مما يعزز الإنتاجية ويبسط سير العمل الخاص بهم.